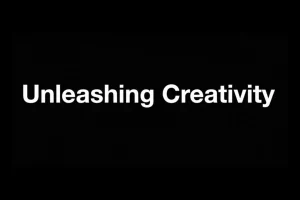How To Fix USB Port Not Working Issues in Windows

Dell PC
Do you have problems with the USB ports of your computer? Are they not working properly? Does your computer fail to detect the devices that you plug into the USB ports? Are you looking for ways to solve the USB ports not working issues on your computer?
If your answer is a big ‘YES’ to the questions above, then this is the article you have been waiting for.
This quick guide will help you with some ways to fix those problems. We have tried our best to include some easy to follow instructions. Let’s dive right into the USB port related errors and how to fix them.
Table of Contents
USB Port Issues and How to Fix Them:
To keep things simple to understand and follow, we have curated a few pointers to walk you through the solutions to the USB port problems. Let us check them out, one by one.
#1. Perform a Soft Reset
This is the easiest way that may solve the problem. You need to press and hold the power button for 30 seconds.
Doing this will discharge the capacitor and may solve the issue. After you are done with this, reboot the PC and check the status of your USB ports.
#2. Update the Drivers Using a Driver Updater Utility
You can check for the status of your USB drivers by installing a driver update utility. Check out for one of the best free driver updater apps and get it on your computer. These updater apps are fully automatic and detect the broken and faulty drivers on computers.
Following are some features of the best free driver updating utility:
- Advanced system scan.
- Huge driver database.
- Backup and restore point.
- Driver Exclusion list.
#3. Check the Power Management Settings on Your Computer
To save power, your computer intelligently deactivates the USB controllers when they are not needed. The system turns them back on when they are required.
This approach does not work at times, and because of some reason or the other, the system fails to activate the USB controllers when they are required again.
Take the steps that follow to rule out this error and fix this USB error:
- Click on the ‘Windows’ button.
- Go to the ‘Device Manager’.
- Double click to expand the USB controllers section.
- You will see multiple USBs. Now click on the very first USB Root Hub device on the list.
- Click on the ‘Power Management Tab’.
- Uncheck the checkbox ‘Allow this computer to turn off the device to save power’.
- Click on ‘OK’.
Do this for every USB Root Hub you see.
#4. Use the Device Manage Utility to Scan for Any Hardware Changes
This is one more solution to fix the USB ports not working issue on your computer. This step will check for the status of the USB port and might even recognize the USB device connected to the PC.
Use Device Manager to scan for hardware changes. Your system might recognize the USB device that is connected to the USB port so that you can use the device.
You can perform the following steps:
- Click on the ‘Windows’ button.
- Type in the search bar ‘Device Manager’.
- Select the option ‘Computer’.
- Right-click on the ‘Computer’ option.
- Click on the option ‘Scan for hardware changes’
- Check the USB device to see if it is working.
Final Words
So, these are some easy ways to fix the USB port not working issues on PC. We have tried to include some easy to follow steps to help you solve the USB ports. If you like to go for the manual ways to fix those errors then it’s your call, but it is highly recommended that you install a driver updater utility to save your valuable time.
USB ports are really important for some of your hardware peripherals including the keyboard, mice, external speakers, external hard disks, etc and you can also connect your mobile devices to your computer using this port
Therefore, it is strongly recommended to keep USB ports updated and clear of all the issues. Once a month, you should check for the status of all the USB ports on your computer.