How to block Chrome notifications
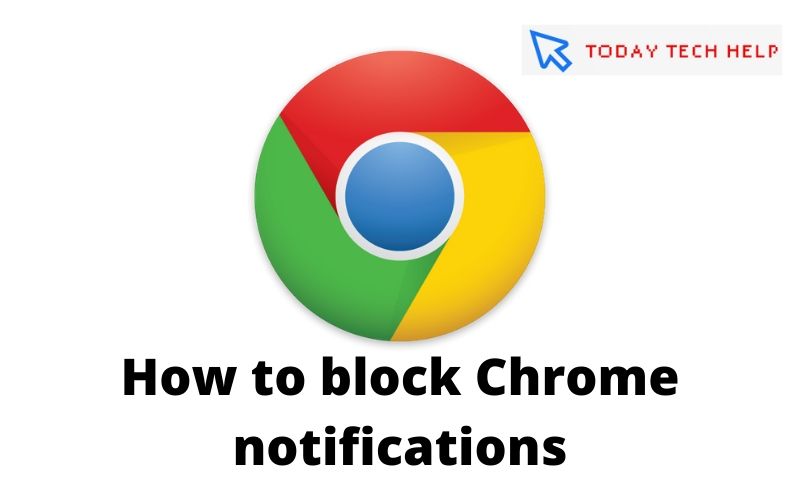
Every time you use Chrome to visit your favourite websites, do you get flooded with notifications that do nothing but disturb your online browsing? Well, I don’t see what the problem is … stop them! How do you say? You had already thought about it too, but, being not very practical in terms of information technology and new technologies, you have no idea how to proceed? No problem, I can explain it to you, with this guide of mine focused on the subject. Here you will get a complete idea about how to block Chrome notifications?
If you take a few minutes of your precious time, in fact, I can illustrate you, in a simple but not for this little detailed way, how to block Chrome notifications. I tell you right away that this is feasible both from computers (on Windows, macOS and Linux) and from smartphones and tablets (only on Android, like Chrome for iOS and iPadOS does not support notifications). Anyway, don’t worry: it’s all much easier than you think.
Then? Can I know you’re still standing there? Position yourself comfortably, take a few moments just for yourself and immediately begin to focus on reading the following. I am sure that, in the end, you will be able to say that you are happy and satisfied with what you have learned, as well as, of course, that you have finally succeeded in your intent. Let it bet?
Table of Contents
How to block notifications on Chrome
Are you interested in how to block Chrome notifications by acting as a computer? Then follow the instructions below, they are valid for both Windows and macOS and Linux.
How to block site notifications on Chrome
If you want to block notifications on Chrome. You can first go to act directly on the browser settings, intervening on the options related to the various Internet sites. To do this, first, start the navigator by selecting the relative icon found in the Start menu (on Windows ) or in the Launchpad (on macOS ).
Now that you see the Chrome window on the screen click on the button with the three vertical dots located at the top right and choose the Settings item from the menu that opens. In the new tab that is shown to you. Click on the wording Site settings that you find in the Privacy and Security section.
Now, click on the Notifications item. Find in the section Allow the URL of the site for which you want to act (if you deem it necessary. You can help in the identification using the search field at the top right). Click on the button with the three dots vertically adjacent and choose the Lock option from the menu that opens.
If you have second thoughts, you can allow notifications for the selected site again. By clicking on the button with the three vertical dots that you find next to its address.In the Block section of the screen. Choosing the Allow option from the contextual menu displayed.
And
If you then want to completely remove a site from the list of those for which you have blocked or allowed notifications. Click on the button with the three vertical dots that you always find in its correspondence and choose the Remove option from the contextual menu that opens.
Proceeding as I have just indicated. However, keep it in mind, every time you return to visit the site just removed from the list you will see a warning by which you will be asked if you want to activate the reception of notifications again or not. In the case of second thoughts, just answer the notice by pressing the Allow button.
Would you rather block the request from Internet sites to send you notifications? This can also be done. To do this, move the switch next to the option to sites OFF to request to send you notifications, always present in Chrome settings.
You can also consider enabling more discreet notifications, by setting the switch at the Use more discreet messages option to ON (prevents notifications from disturbing you). Always present at the top of the browser settings.
How to block Chrome notifications on Windows 10
If what you are using is a PC equipped with Windows 10. I inform you that you can block Chrome notifications in general also by acting directly on the operating system settings. To do this, click on the Start button (the one with the Windows flag ) located in the lower-left part of the taskbar and select the Settings icon (the one in the shape of a gear wheel) present in the menu opens.
You don’t want to completely block browser notifications. But you want to change some of their behaviours? Then click on the Chrome icon in the list and act on the options available on the screen displayed below. You can activate or deactivate the banners, the display in the notification centre, you can enable or disable the sounds etc.
How to block Chrome notifications on Mac
Even on macOS, it is possible to block Chrome notifications in general by acting on the operating system settings. To do this, click on the System Preferences icon (the one with the gear wheel ) found on the Dock bar and, in the window that appears on the desk, select the Notifications item.
On the next screen, locate the Google Chrome icon in the list on the left, select it and turn the switch next to the word Allow notifications from Google Chrome on the right to OFF. In the case of second thoughts. Just turn the switch in question back to ON.
If it is not your intention to completely block browser notifications. But you want to change some of their behaviours. You can do it by intervening on the appropriate options that you can always find on the right side of the system preferences screen. You can change the style of the alerts, decide whether to show the notifications in the Center notifications, whether or not to enable sounds etc.
How to block Chrome notifications on Android
Let’s now see how to block Chrome notifications on Android. Even in this case, you can go to act both from the settings of the app itself and from those of the operating system.
Via the Chrome app
To block Chrome notifications on your Android smartphone or tablet. Going to act on Internet sites, all you have to do is take the device. Unlock it, access the home screen or drawer and select the Chrome app icon.
In the browser screen that is now shown to you. Touch the button with the three vertical dots located at the top right and choose the Settings item from the menu that appears. In the following screen, tap on the word Notifications and then on that From websites.
Now, find in the Allowed list the URL of the site for which you intend to block notifications (if you deem it necessary, help yourself in identifying it by tapping on the icon with the magnifying glass located at the top right and by entering the name of the site in the text field that opens) and tap on it. In the next screen, press on the Notifications item. Choose the Block option from the menu that opens, and you are done.
And
If you have second thoughts, you can restore the receipt of notifications for a given website, by selecting the latter in the Blocked list of the Chrome settings screen. Tapping on the Notifications item on the next screen and choosing the Allow option from the menu that appears.
If you want to remove a site from the list of sites for which you have blocked notifications or have allowed them. Tap on its name in the Blocked or Allowed list. Press the Cancel button and reset that you find on the next screen and confirm.
Keep in mind that by doing as I have just indicated. Every time you visit the sites for which you have decided to go to act. You will see a warning asking you if you want to enable the reception of notifications again or not. In case you have to think again. Just answer the warning by touching the Allow item.
And
If you want, you can also decide to completely block the receipt of notifications by the browser. By setting the switch next to the Notifications item to OFF at the top of the Chrome notification settings screen to OFF. Alternatively, you can consider enabling more discreet notifications by checking the box next to Use more discreet messages (prevents notifications from disturbing you).
If this may interest you, I inform you that always from the above screen. You can decide to disable the vibration for the notifications you receive, by removing the tick from the Vibration box.
I also point out that Chrome for Android also sends notifications related to the suggested content taking into account the browsing history. If you don’t like it and therefore want to also block this type of warning. You can do this by moving the switch to OFF at the Suggested contents item on the Notifications screen of the browser settings.
How effective are glasses for computer light in protecting eyes?
Via Android Settings
Suppose you are interested in blocking notifications on Chrome for Android in general. You can go to act on the settings of the operating system itself. To do this, take your smartphone or tablet, unlock it. Then tap on the word Notifications. Locate the Google Chrome icon in the list of applications. If you have to think about it, just move the switch back to ON.
You can also consider leaving notifications enabled but adjusting their operation differently. To do this, leave the switch on. Tap on the name of the app and make all the necessary changes using the items and options available. You can intervene in the audio. You can decide whether or not to make the notifications visible on the lock screen and on what priority etc. Depending on the brand and model of the terminal in use. As well as the version of Android installed on it.
Avoid notifications
Every time you install a new app and use it for the first time. You will probably receive a pop-up asking if you want to receive push notifications or not. This is your chance to take control of your notifications and decide immediately whether to activate them or not. If the answer is yes, press OK to enable push notifications. If not, or if you are not sure, choose Do not allow, with the certainty that you can always go back to Settings> Notifications and activate them later, if necessary.
I can’t remove Chrome notifications.
Despite all the tricks seen, haven’t you managed to remove Chrome notifications yet? Most likely, then, your device has caught a virus. As already mentioned in the introductory part of this guide.
To solve it, you can try to run a scan with the antivirus present in your operating system. Even a free and effective antimalware. Such as Malwarebytes, available for free for Windows, macOS, Chrome OS, Android and iOS.
Suppose you can’t solve it like this. You can always reset your browser but be careful with cookies and your favourites. You risk losing them and not recover them anymore. To avoid this scenario, I recommend that you always associate a personal Google Account with Chrome. So that all the bookmarks, passwords and history of the sites visited are also available following a browser reset.
Employee Onboarding Automation- Why Invest In It Right Now






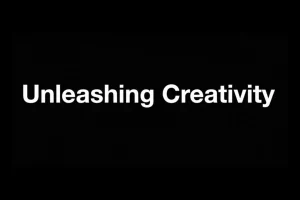

Hello sir.
I hope your are doing well
I need urgent post for this site: https://todaytechhelp.com/
Kindly tell me your cheap price
I am waiting for your reply
Thanks
Regards
Contact us here:
https://todaytechhelp.com/contact/
🙂