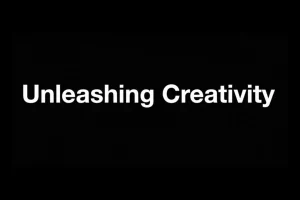How to record the screen on Windows 10
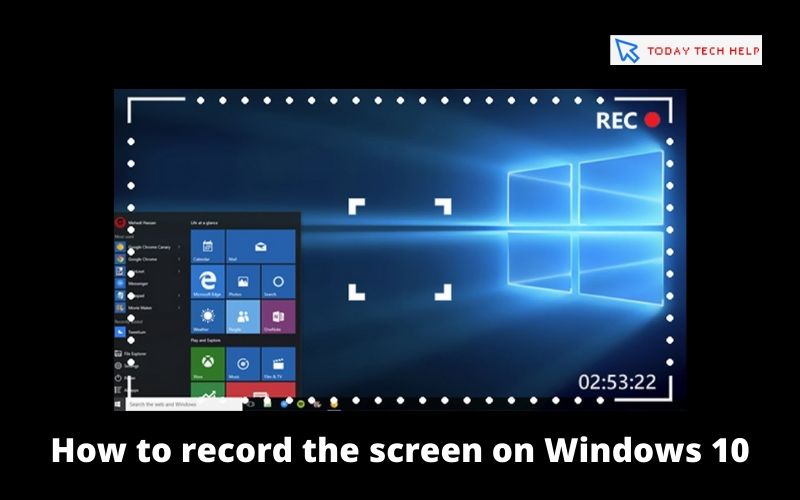
Do you have a PC with Windows 10 installed and would you like to make desktop videos to show your friends how to use a certain program or to capture your gaming sessions? Excellent idea, proceed now! How do you say? You don’t know how to do it? Don’t worry then: I can help you out. If you give me a few minutes of your precious free time, in fact, I can personally illustrate you, in a simple but not for this little detailed way, how to record the screen on Windows 10.
I already anticipate that you can do it even without installing any program, taking advantage of the default functions of the operating system. Alternatively, you can turn to third-party solutions, which also offer various additional functions. In short, it essentially depends on your needs and preferences. I sincerely hope that, in the end, you will be happy and satisfied with the results obtained.
Table of Contents
How to record your Windows 10 PC screen for free
Would you like to understand how to record the Windows 10 PC screen for free? Then rely on the tools for the purpose that you find listed below. As anticipated at the beginning, you can do it both by using the default functions of the operating system and by using third-party software. The choice is up to you.
Xbox Game Bar
Maybe not everyone knows, but you can record the screen on Windows 10 using a tool already included in the system. The Xbox Game Bar application as easily understood from the name itself. It is a solution designed primarily to record videos of game sessions. But which can also be used to record any other activity that is carried out on the computer?
However, keep in mind that to take advantage of the solution in question. Your computer must integrate one of the following graphics cards: AMD Radeon HD 7700 series, AMD Radeon HD 7700M series, AMD Radeon HD 8500 series. AMD Radeon HD 8500M series, AMD Radeon R7 series / R9 or later, NVIDIA GeForce 600 or later or NVIDIA GeForce 800M or later. Suppose you don’t know which graphics card is present on your computer. You can follow the instructions in my guide on how to see what video card I have to find out.
Having said that, to take advantage of the Xbox Game Bar application for your purpose. Start the latter by clicking on the Start button (the one with the Windows flag ) located at the bottom left of the taskbar, type “Xbox” in the search field that appears and select the Xbox Game Bar link from the menu that opens.
Now that you see the Xbox Game Bar toolbar on your computer desktop, to record the PC screen. Click the button to start the recording (the one with the dot ) that you find in the Acquire widget. If you cannot see the widget with the commands for the acquisition, first click on the button with the camera on the application bar, so that you can enable it.
And
When you want, you can stop the recording by calling the Xbox Game Bar application again and pressing the square button, when recording is complete. The relative movie will be saved in the Video folder of the computer.
Suppose you want to enable the use of the microphone during the screen capture. Before filming the desktop as I have just indicated. Make sure that the button with the microphone (which is always in the same widget) to start the acquisition is not crossed out. If so, click on it to fix it.
Still, on the use of the microphone, I inform you that through the Audio widget (if it is not visible. You can enable it by clicking on the button with the speaker placed on the toolbar of the application). You can also adjust the volume and define the peripheral acquisition.
I also inform you that if you find it more comfortable. You can decide in advance to register the desktop only for 15 or 30 seconds. You are clicking on the button with the circular arrow that you always find in the widget for the acquisition.
And
And if you prefer the use of keyboard shortcuts. You can take advantage of the following combinations of keys instead of carrying out some of the steps described above.
- Launches the Xbox Game Bar = Win + G
- Allows you to start and stop screen recording = Win + Alt + R
- Win + Alt + G – allows you to record the screen for 15 seconds.
- You to activate and deactivate the use of the microphone during screen recording Win = + Alt + M
Inputting into practice the indications that I have just provided, you cannot use the Xbox Game Bar? Obviously, it is because you must first enable the use of the function to record the screen on your PC.
To do this, click on the Start button at the bottom left of the taskbar. Click on the Settings icon (the one in the shape of gear ) in the menu that opens and select the item Games in the screen that is shown to you. Then, click on the Xbox Game Bar item in the side menu and bring the switch located at the top right to Activated.
And
I also inform you that from the same section of the Windows settings, you can also redefine the key combinations to use. By selecting, instead. The Acquisitions item in the left sidebar you can intervene on the settings related to the acquisition of Xbox Game Bar through the appropriate items on the right going, for example, to change the output folder for videos. The frame rate, the quality of the films obtained and so on.
Further adjustments can be made by the application itself, by clicking on the gear wheel button on the Xbox Game Bar toolbar and intervening on the items attached to the window that appears.
User action recordings
Another tool already included in Windows 10 that you can use to record your PC screen is User Action Recordings. It is a tool that, as can be easily guessed from the name itself, allows only and exclusively to record the actions that are performed on the desktop, without audio and without other frills.
To be able to use it, click on the Start button (the one with the Windows flag ) located in the bottom-left part of the taskbar, type “user action registration” in the search field and select the relevant link attached to the menu that opens.
Once the User Action Recordings bar appears on the screen, click the Start Recording button to start recording. If during the course of work you want to pause the recording. You can do it by clicking on the Pause recording button and then on the Resume recording button, to resume it.
If you want, during registration you can also insert comments by pressing the Add comment button, selecting the area of your interest or control. Typing the comment in the box that appears at the bottom right and pressing the OK button attached to it.
When you deem it appropriate, you can stop the recording by clicking the Stop recording button. A window will then open with a preview of the recording made. To be able to save it, click on the Save button, indicate the name and location of the output and press the Save button.
Keep in mind that the final file will be saved in a ZIP archive and that to view the video obtained, you will need to open the MHTML document obtained in the browser window.
Top 10 things look web design development company
OBS
Suppose the predefined functions offered by your PC do not satisfy you. I strongly suggest you record the screen on Windows 10 with OBS (acronym of Open Broadcaster Software). It is a renowned software for filming what happens on the desktop, possibly combining another video/audio sources, such as the webcam, which allows you to stream directly on platforms such as YouTube and Twitch. It is free, and although at first glance, it may seem the opposite, it is also very simple to use.
To download it to your computer, connected to the program’s website and click on the Windows button. When the download is complete, open the .exe file obtained. In the window that you see appear on the desktop, click the Yes, Next (twice in succession), Install and Finish buttons, to complete the setup.
At this point, you have to worry about configuring the program to capture what is happening on your PC screen. To do this, close the window that invites you to follow the OBS configuration wizard, by clicking on the No button.
Then check that the Simple option is selected in the menu next to the Output mode wording. Adjust the bit rate and the encoding of the video using the appropriate menus attached to the Direct section. Indicate the folder where you want to save the videos obtained by pressing the Browse button next to the Recording path item. Select the recording quality you prefer from the Recording quality drop-down menu and indicate the format you want to use for recording from the Recording format menu (e.g. MP4 or MKV). Remember to click the Apply and OK buttons to save your changes.
And
If you also want to broadcast live. Select the item Direct from the left sidebar. Choose a service from those supported by the appropriate drop-down menu. Again, remember to click the Apply and OK buttons to apply the changes.
Proceed by defining the source to be used for video capture by clicking on the (+) button in the Sources section. Selecting the Capture the screen option from the menu that appears. To make recordings of the entire desktop. Then leave the default settings active by clicking on the OK button in the window that opens. Adjust the frame in the preview of OBS as you see fit.
If you want to create a recording in which the webcam video stream is filmed in addition to the desktop. Click again on the (+) button in the Sources section. Select the Video capture device item from the menu that appears and always press the OK button (making sure beforehand to choose the right webcam from the appropriate menu). Then move the webcam tile to the location of your video.
And
If you also want to add audio to the movie. Press once more on the button (+) in the Sources section. Select the audio input (i.e. the one coming from the microphone) and/or the audio output (the one coming from the PC). The volume levels via the Audio Mixer box and start a recording by clicking on one of the appropriate buttons located on the right of the main OBS window.
Finally, proceed with the registration of the screen and any other sources, by clicking on the Start recording button located at the bottom right. When finished, press the button to stop recording. You will find the output movie in the folder indicated by you in the program settings. For further details on the operation and configuration of the program. You can refer to my guide specifically dedicated to the latter.
Other solutions to record the screen on Windows 10
None of the solutions to record the screen on Windows 10 that I have already proposed has convinced you in a particular way and would you like to know if there are valid alternatives? I’ll settle for you right away! Below, in fact, you will find a series of alternative tools. In my opinion, you would do well to test.
- CamStudio – free program, easy to use and light enough that allows you to record desktop videos in AVI format and in Flash SWF format. Eventually, it is also possible to add indications, arrows and writings to the videos made.
- Screenpresso – another software that allows you to record everything that happens on the PC desktop. Providing users with various advanced options for the purpose. Basically, it’s free, but to take advantage of additional features. Such as recording videos in HD. You need to switch to the paid version (with prices starting from € 29.99 one-off)
And
- Camtasia Studio – it is one of the best programs to record the screen on Windows 10 (and not only) currently on the market. Note that it allows you to add real-time narrations to the recordings made, various video effects, music and other accessory elements. Which, however, can prove to be very useful. Especially in the educational field. It is paid (it costs 269.05 euros). You can try it for free and without limitations for 30 days. For more details, you can consult my specific guide on how to download Camtasia Studio.
- Screencast-o-Matic – it is a free online service that, after installing a special application on the PC. Allows you to record what is happening on the desktop. It is perfectly compatible with all the most popular web browsers but has some limitations. It does not allow you to create videos longer than 15 minutes. Its imprints a watermark on the videos generated and does not capture audio from the PC but only that of the microphone. To bypass these impediments. You need to subscribe to a paid subscription (with prices starting at $ 1.65 / month).
For more details about the programs that I mentioned a few moments ago and to find out. What other software you have from yours to film the screen of your PC with Windows 10. I suggest you read my review of the programs to record—the screen and my article about programs to record videos.
Watching Sports Will Be Completely Different After the End Of Pandemic