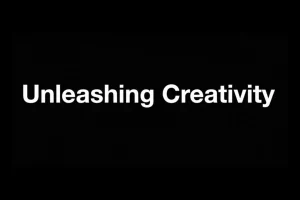How to see Mac memory

Don’t you remember how much RAM your Mac has and would like to understand how to find out this data? Want to check how much disk space is still available on a Mac but don’t know how? Do you need to run a program that requires certain requirements for the video card, and would you like to check the amount of memory available in the GPU of an Apple brand computer? No problem: if you want, I can help you! Here you will get a complete idea about how to see Mac memory?
In the following lines, in fact, you will find out how to see the Mac memory. Understood both as RAM and as storage memory (therefore available space on the computer disk) and as memory available to the video card. In addition to better deal with the topic. I will explain both how to check the quantity of the various memories installed in the computer and how to find out the percentage of free space still on them.
Contrary to what you may think. These are not complicated operations: even the least experienced in information technology and new technologies can do it. Courage. Therefore, ban the talk and try it now too: I assure you that you will succeed without problems!
Table of Contents
How to view Mac memory
Let’s get down to business and find out how to see Mac memory—anticipated at the opening. You won’t have to do anything particularly complex to do it.
RAM
If you want to find out how much RAM is installed in your Mac. The first step you need to take is to click on the apple icon that you find in the upper left part of the screen and select the About this Mac item from the menu that appears.
In the window that you see appear on the desktop, then choose the Memory tab. You will then be shown the amount of RAM installed on your Mac. The total number of slots on your computer and the ones occupied, as well as the type of modules accepted and their frequency.
As an alternative to what I have just indicated, if you need to get even more detailed information about the RAM present in your computer, you can proceed in this way: always click on the apple icon located in the upper left part of the screen, select the item About this Mac from the menu that opens, select the Overview tab in the window that appears on the desktop and press the System Report button.
And
In the new window that opens, expand the Hardware menu located on the left, select the item Memory attached to the latter, and you will find all the details of the case on the Mac memory on the right: the total number of slots available, the free ones and the occupied ones, dimensions, type, speed and status of the RAM banks, manufacturer, product code and a serial number of the banks.
If, on the other hand, what you are interested in doing is to see the free memory on the Mac, you can rely on the use of Activity Monitoring: a tool included “standard” in macOS that allows you to keep under control the processes taking place on the computer and the degree of “stress” of the various components, such as CPU, disk and, precisely RAM.
In order to be able to use the Activity Monitor, call the tool in question by clicking on the Launchpad icon (the one with the space rocket ) located on the Dock bar and then selecting the appropriate icon (the one with the black window and the graph ) that you find in the Other folder (or search for Spotlight software directly ).
And
Once the Activity Monitor window appears, select the Memory tab and, from there, locate the information you need. More precisely, in the center, you will find the applications and processes that are making use of RAM, and double-clicking on their name, you can see more details.
Below, however, there is the graph indicating the use of memory and information relating to the amount of RAM used by applications. The wired one (the one linked to running processes and which, therefore cannot be freed or moved to the hard disk via swap) and the compressed one (the one that the operating system automatically compresses to free up RAM for other processes to be used). Next, you will also find the amount of RAM installed on the Mac. Under the Physical heading memory, and the amount of memory still available, under the wording Memory used.
Note that it is not advisable, as well as useless, to resort to the use of third-party tools that promise to free up RAM. As macOS is perfectly capable of autonomously managing the memory in question.
App cache
The apps you install on iOS take up space in the iPhone memory. This space consists of all the files necessary for the proper functioning of the apps themselves, the user data and documents and those relating to the cache. The latter, however, cannot be removed separately. It is possible to do with Safari (as I explained to you in the previous chapter of the tutorial).
There are only a few exceptions, such as Facebook, which allows you to clear the cache of some features of the app (e.g. that of the browser by going to > Settings and privacy> Settings> Browser ). Most of the other apps, however, do not have this feature and the only way to intervene is to uninstall and reinstall them.
Now
To do this, you must act directly from the iOS Settings: select the General> iPhone free space and find the apps that take up the most space or you simply want to remove. At this point, tap on the name of the app and select the Delete app item twice consecutively, in order to uninstall it, deleting any data stored by it on the iPhone, including the cache.
All you have to do is start the App Store. Whose icon with the stylized “A” is present on the home screen. I recommend you to consult my guide dedicated to the topic.
How to learn Seo
Disco
Now let’s move on to the hard disk and let’s find out, therefore. How to see the memory of the Mac even in this case. To get the data in question. Click on the apple icon that you find in the upper left part of the screen and select the item About this Mac from the menu that opens.
In the window that you see appear on the screen. Select the Storage tab and, in a few moments. You can view the amount of free space and that of space occupied on the internal disk of your computer. As well as for any other storage media connected to the same.
To find out in more detail how Mac storage space is used. Move the mouse pointer over the coloured portions that you find in the bar next to the disk icon. You will automatically see the comics indicating the type of reference data and how much space are engaging.
And
Further information regarding Mac’s disk storage space can be obtained by going to the Overview tab of the window. I am pressing the System Report button and expanding the Hardware menu located in the left column of the new screen displayed and clicking on the Storage item attached to it.
After completing the steps, I have just indicated, in the upper right part of the window you will find the various disks connected to the Mac and the information relating to the free space and the maximum capacity. As well as the activation point (i.e. the “path” On the disk). The file system used and the BSD name (the “technical” name that identifies it also inside the Terminal). After selecting a disk from the list. You will see further details at the bottom. Such as the name of the medium, the protocol, etc.
If, on the other hand, you are interested in finding out how real-time disk space is used. You must contact Activity Monitor. So, start the tool in question by clicking on the Launchpad icon (the one with the space rocket ) located on the Dock bar and then selecting the appropriate icon (the one with the black window and the graph ) that you find in the Other folder (or search for software in Spotlight ).
And
Once the Activity Monitor window appears on the screen, select the Disk tab, and you can see, in the centre. The list of all the applications that are currently engaging the Mac disk. At the bottom, however. You will find the boxes with information regarding. The number of reads and writes. That of the data read and written and the related graphs.
Suppose you realize that the free memory on the Mac disk is running out. You can consider resorting to the use of the default mac OS utility. Introduced by Apple starting from mac OS 10.12 Sierra, which allows you to optimize disk space in a way extremely simple and immediate by removing. For example, the elements already played in the Music application. Emptying the Trash and identifying the files that take up the most space on the disc. For all the insights of the case, I suggest you consult my specific guide on how to free up space on Mac and my article dedicated to cleaning the Mac.
Video memory
Now I also want to explain how to view the information relating to the memory of the Mac video card. To perform the operation in question. Click on the apple icon found in the upper left part of the screen and select the System Information item from the menu that opens.
In the window that you now see on the desktop. Select the Overview tab, and under the Graphics card item, you will find the make and model of the video card. Next, click on the System Report button.
In the further screen that appears. Expand the Hardware menu, on the left, select the Graphics / Monitor item attached to it and, in the right part of the window. You can see the memory of the Mac in correspondence with the word VRAM (total). As well as all details of the video card use. Such as model number, vendor name etc.
And
If, on the other hand, you intend to monitor how the graphics card is used on your Mac in real-time. Open Activity Monitor, by clicking on the Launchpad icon (the one with the space rocket ). You find on the Dock bar and then selecting the icon appropriate (the one with the black window and the graph ). In the Other folder (or search for the software in Spotlight ).
In the window that you now see on the desktop. Select the Energy tab, and you will find the list of applications that are having an energy impact on your Mac. For each application, in the column Requires high-performance GPU. You will then be indicated if it is using the dedicated GPU or not.
Further useful information can be found in the lower part of the window, next to the wording Video card. More precisely. You will find the type of graphics card currently used. The Integrated value indicates that the Mac currently uses an integrated graphics card, during the Prestaz value. High indicates that the Mac is currently using a high-performance graphics card.
However, keep in mind that if your Mac has only the graphics processor integrated into the motherboard. You will not be able to view the information relating to the latter in Activity Monitor.
How to create newsletters