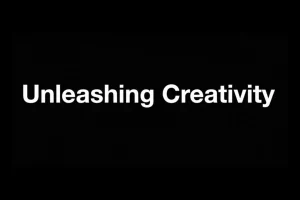How to Fix Your Slow Android Phone? (Tips and Tricks)

Are you tired of your sluggish device performance and looking forward to an upgrade? If Yes, then stop! You are not alone. The lagging of the android device is really common. The clutter of apps, junk files in the phone and background sync often slow down the device and degrade your user experience.
Thankfully, in this post you may find some really useful tips and tricks that can help you and save your time and space from visiting service centers. These expert tips may quickly fix the speed issue and improve the device performance at a great extent.
So, let’s take a quick glance and explore the fixes that may speed up your android device and make your smartphone feel completely new and fast.
Table of Contents
Quick Tips and Tricks to Speed Up Your Android Device
The following tips and tricks may resolve the speed issues and android optimizer device performance quickly.
1. Clear Cache Data
Cache data is stored by the device to make your user experience smooth and fast. However, the accumulation of cache for a longer period causes the device to run slow. Here is the way to fix it.
Steps to Follow
- Go to Settings of your device.
- Tap to Storage
- Tap to Cached Data.
- Confirm the deletion by tapping on OK.
2. Get Rid of Widgets
You might love using widgets but do you know this interactive feature of the Android operating system often slows down your device. Thus, it is important to remove widgets or reduce it from your home screen. Follow the below steps to remove the widgets.
Steps to Follow
- Navigate to the Widget that you want to remove.
- Press and hold the widget for long.
- On the top of the screen, you will find two options- Remove and App Info.
- Drag the widget to the Remove option and release it.
3. Optimize Chrome Browser
Google chrome is one of the most used browsers and it might also be in your phone. But the data usage of Chrome often affects the speed of the android. Thus, to fix the issue, one must use data saver mode on Chrome Browser. Here is the easy way to do it.
Steps to Follow
- Go to Chrome Browser.
- Tap to the overflow menu button present in the upper right corner of it.
- Tap to Settings
- Tap to Data Saver.
- Here on the top right corner, you will find a toggle switch. Toggle it and turn On the Data Saver mode.
This process will compress the web pages by 30 percent enabling faster browsing and less usage of the data.
4. Disable Animation
Animations make the android devices more users friendly and interactive. However, if you don’t have an android with good hardware, these animations may turn into a curse. It may look like a slow motion video when you click on any icon and irk you to a great extent. To get rid of these glitches, disable the animations using the following trick.
Steps to Follow
- Open Settings>> Tap on the option of “About Phone”.
- A window will open up. Scroll down and search for “Build Number”.
- Tap the area repeatedly for 7 times.
- After repeated tapings, you will see a message- “You are now a developer”. It means you have enabled developer options.
- Go back to Settings>> you will find a new Developer option.
- Tap on the Developer option>> tap Windows animation scale
- Select “Animation off”.
- Repeat the steps for disabling animation for Transition scale and Animator duration scale.
5. Disable Bloatware and Unused Apps
There are a number of pre-installed apps in the Android phones that go unused. These unused often run in the background and make the device slow down. Similarly, there are many unused apps installed by you which clutter the phone space and reduce its speed. To free up the device space and speed up the phone’s performance, you should follow the below steps.
Steps to Follow
- Go to device’s Settings>> Tap Apps>> A list of installed apps will display.
- Search for the apps that you want to uninstall>> Tap on it.
- You will see the space covered by the app. If you want to uninstall it, tap to the option “Uninstall”.
- Click on OK to confirm.
- You may use the above steps to uninstall the other apps.
6. Update the Phone
Phone update significantly improves the device performance. It offers bug fixes, provides security patches, downloads major platform updates and installs security patches. Thus, to update the phone, you should follow the below mentioned steps:
Steps to Follow
- Go to Settings>> Tap on the “About Phone” option.
- Click on the “System Update”.
- If there is any update available or waiting, you will see the option “Install Now or Install”.
- Click on Install option to download the latest update of your phone device.
If the above fixes don’t resolve your issue or speed up your device, your Android may have a battery or other hardware issues. To resolve it, you may reset your device factory settings and take professional assistance.